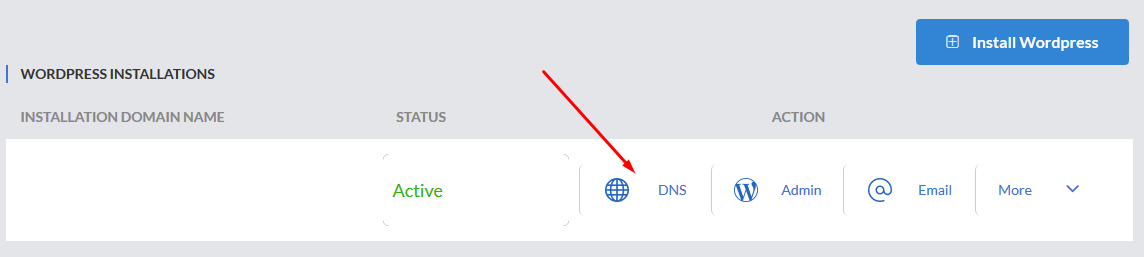Overview
This article describes how to migrate WordPress website using the Duplicator plugin.
The Duplicator gives WordPress users the ability to migrate, copy, move or clone a site from one location to another and also serves as a simple backup utility. Duplicator handles both serialized and base64 serialized string replacement. Standard WordPress migration and WordPress backups are easily handled by this plugin as are zero downtime migrations.
WP Duplicator plugin creates an installation file and an archive file of your existing WordPress files and database. You have to then move these files to the new server. The duplicator installer file on the destination will let you quickly unpack and install everything.
Follow the steps below to migrate your WordPress website.
Step 1: Prepare the existing WordPress website for migration
- Login to your WordPress dashboard, install and activate the Duplicator plugin. The plugin can be downloaded from https://wordpress.org/plugins/duplicator.
- Go to Duplicator > Packages > Create new package and create a package which contains all the essential files that are required on the new server.
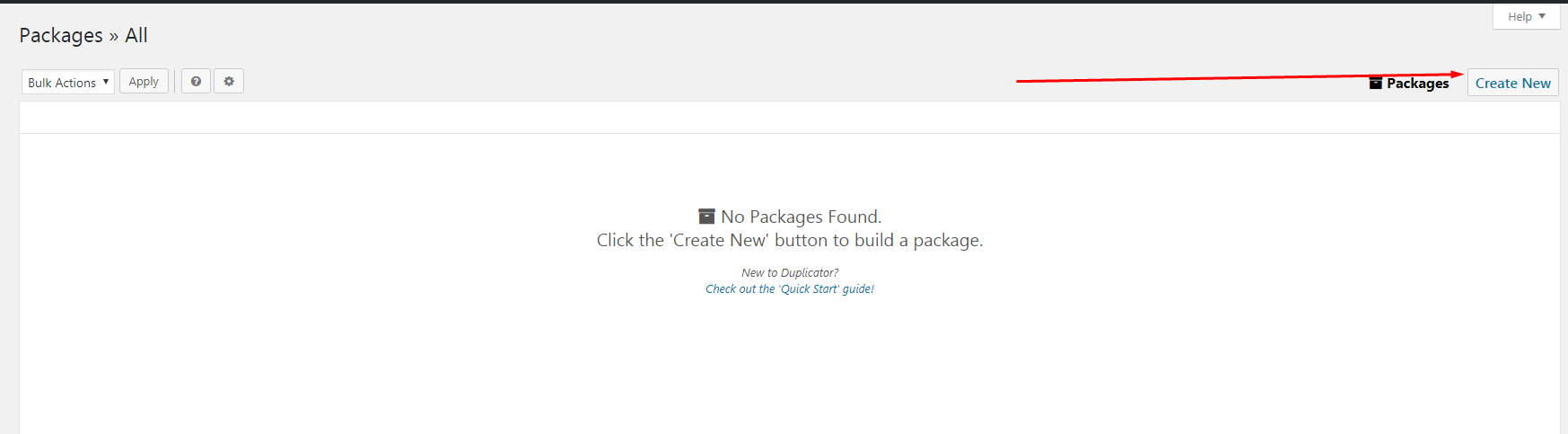
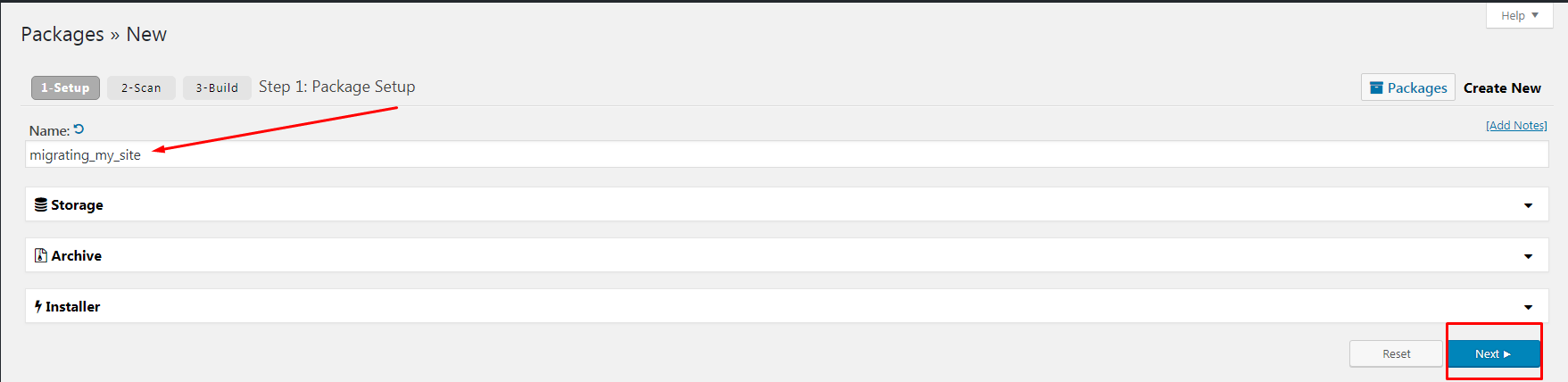
- Enter the name of the package and click on Next and the Duplicator plugin will scan your WordPress site and will show you any:
- Extra large files
- Other warnings
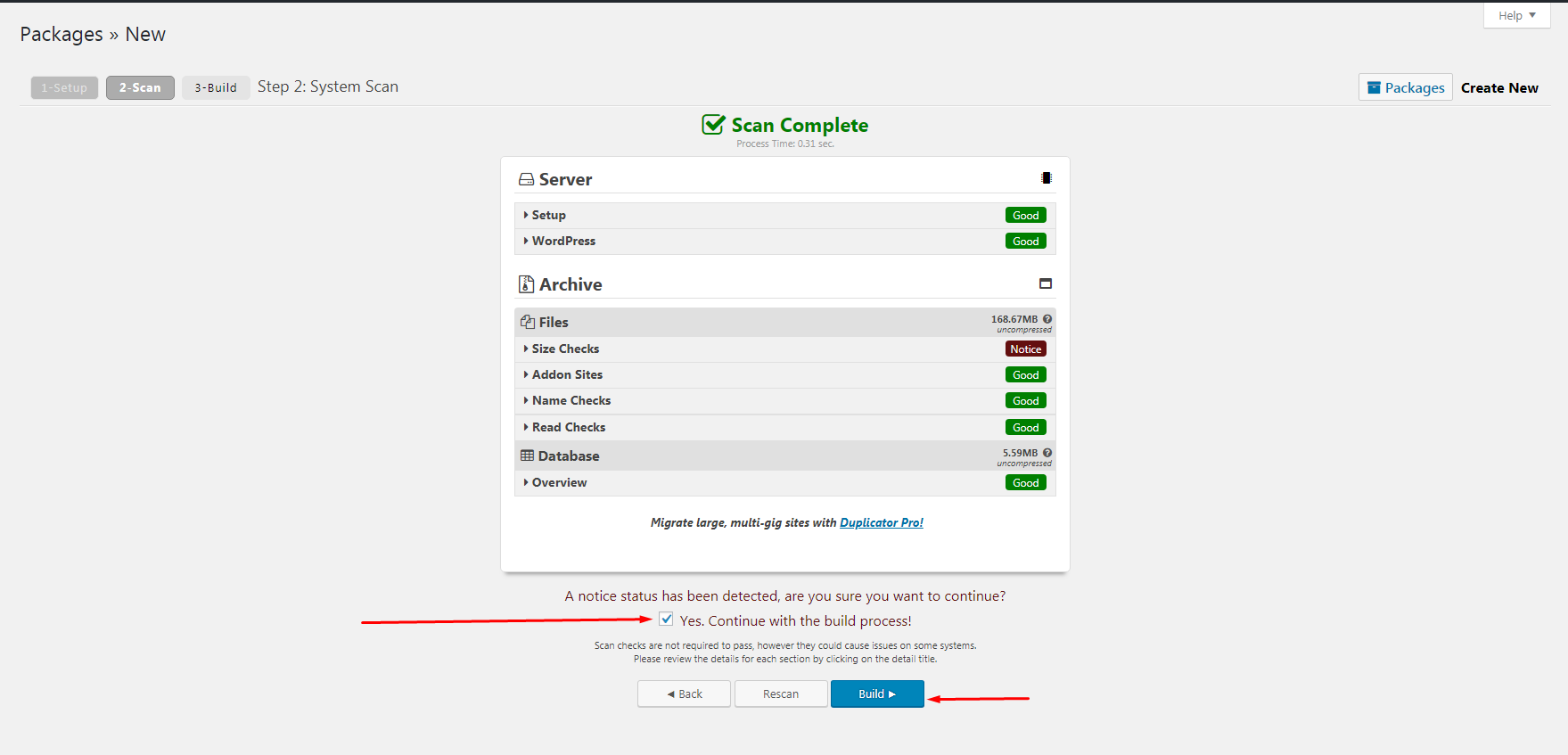
- If you see an error, fix it and click on ReScan to let Duplicator plugin scan your site again. Please note that the Size Check notice will be triggered at 150MB and can be ignored on most hosts.
- It is recommended that you check and remove all the backup files or any other unwanted files to reduce the disk space usage of your existing WordPress hosting account before proceeding with the migration process.
- Once the unwanted files are removed from your account, please click on Build and the Duplicator plugin will create a package which contains an installer file and an archive file. Depending on the size of your WordPress site, it may take few seconds to minutes to complete.
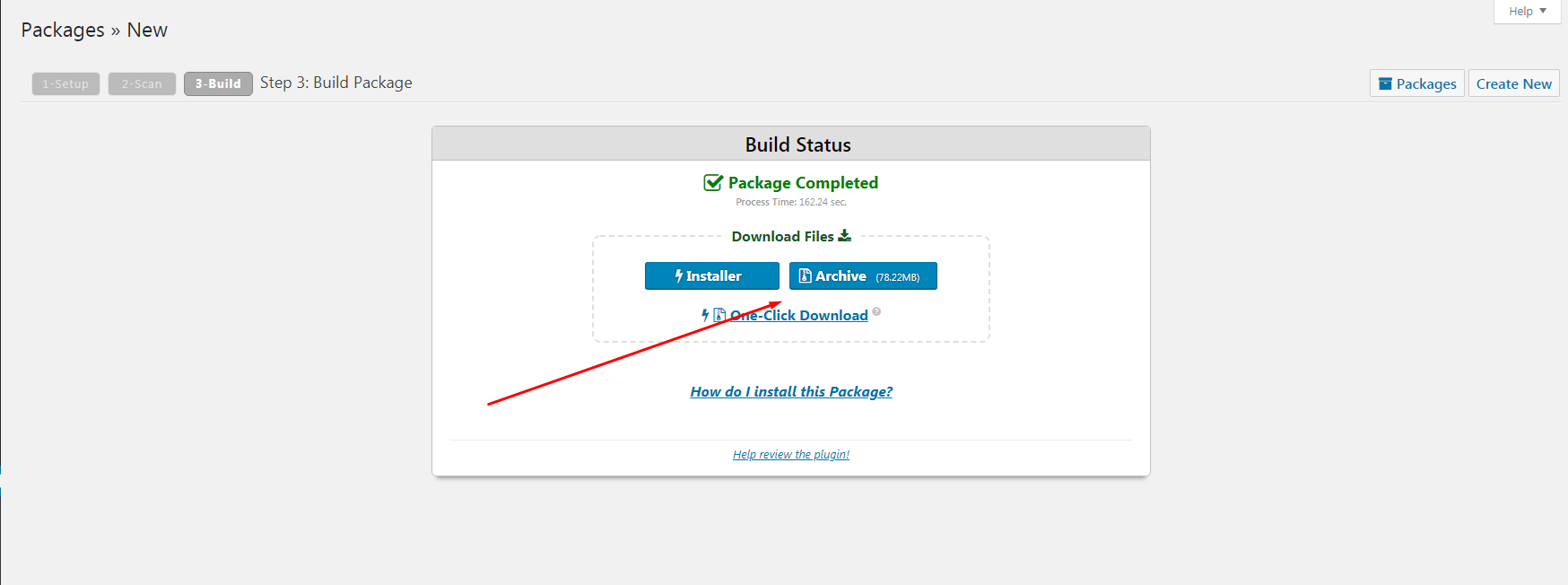
- Download both Installer and Archive files. These are the only files you need to move to the new WordPress Hosting package.
Step 2: Prepare the new WordPress Hosting package with BizzGang for migration
- Go to your WordPress Hosting Manager and click on Install WordPress button.
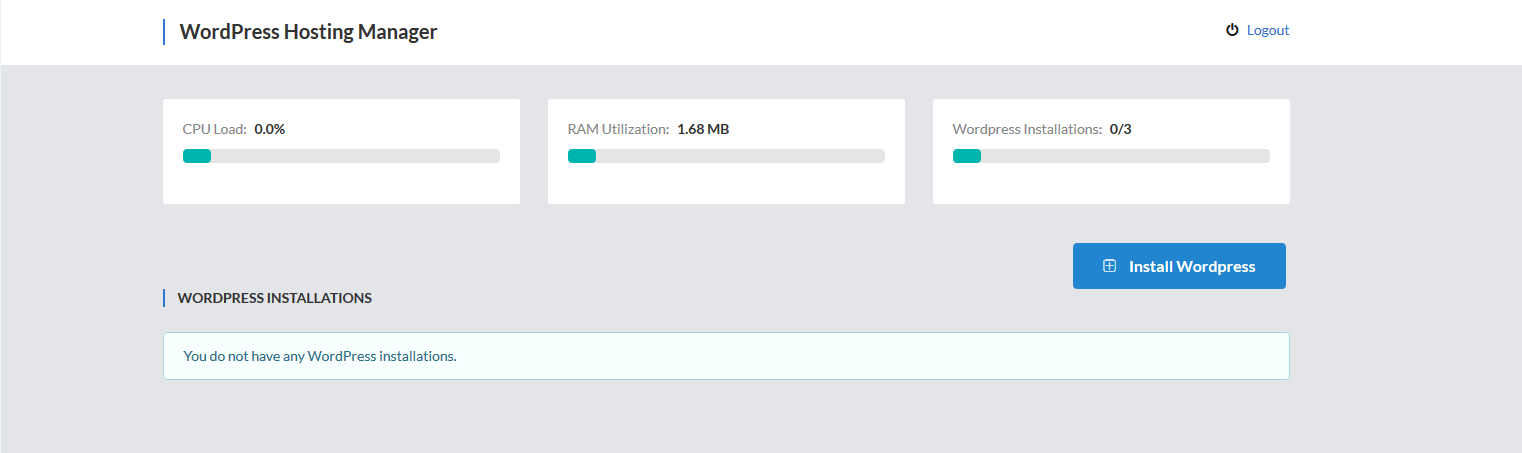
- On the Install WordPress page, enter the details and click on the Add Site button.
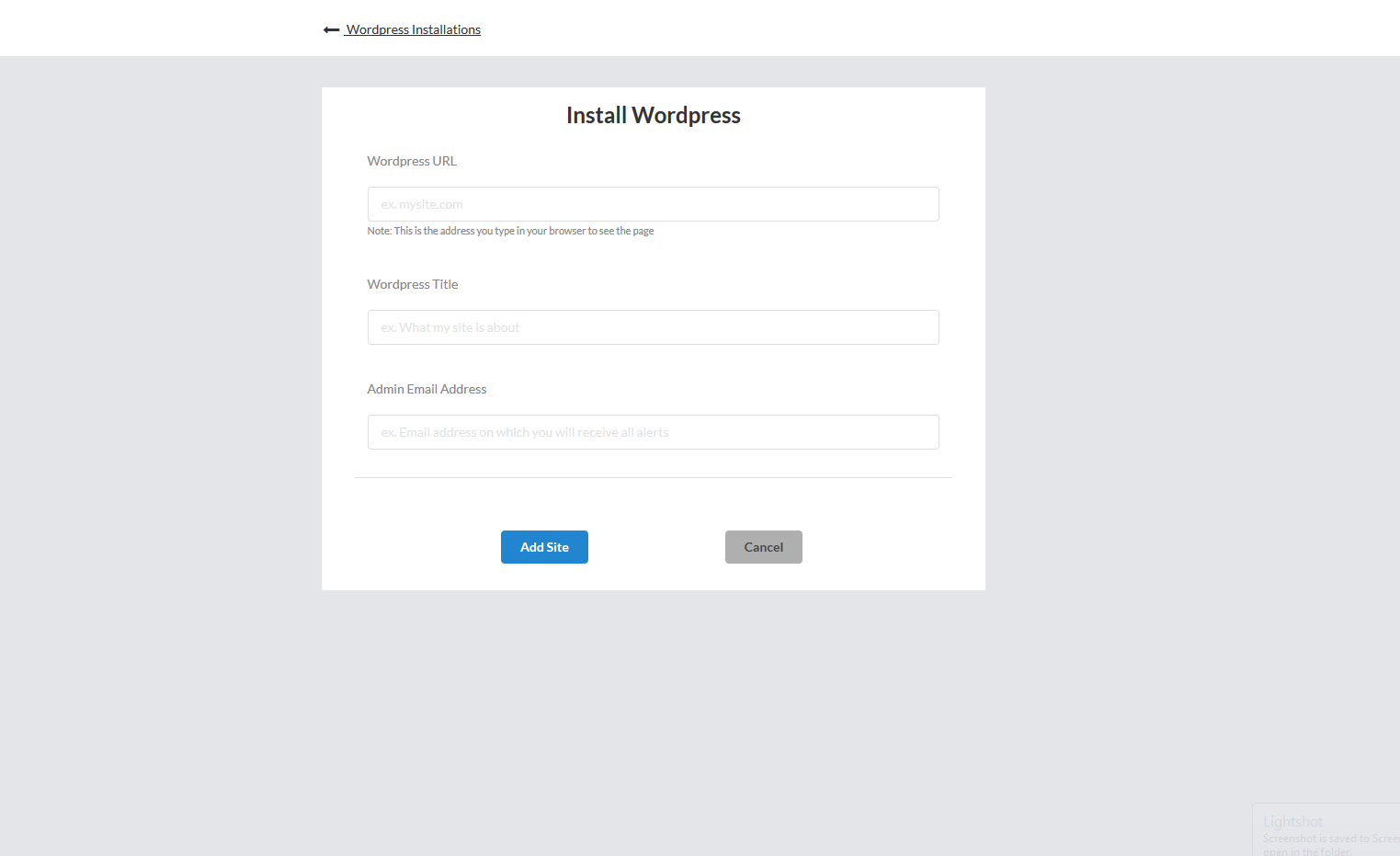
- Once the WordPress installation is complete, go to WordPress Hosting Manager > More > Manage FTPand create a new FTP Account for your package.
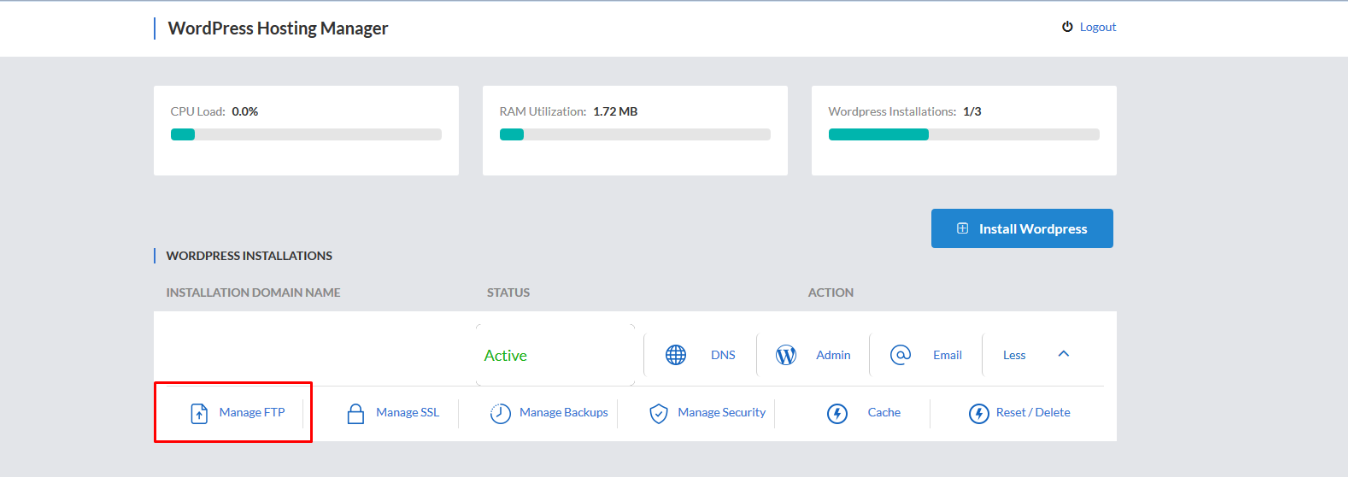
- Save the FTP username, IP address and password details somewhere securely.
- Access the newly created FTP account via a FTP client and download the “wp-config.php” file to your local system. Learn how.
- Open the above wp-config.php file in a text editor and note down the following MySQL Settings for your WordPress Hosting Account.
- DB_NAME
- DB_USER
- DB_PASSWORD
- DB_HOST
NOTEThese details are very important going forward because the database details provided in this file will be required to complete the migration process.
- Now you can delete all the existing WordPress files (Including the above wp-config.php file) on your new WordPress Hosting package via FTP.
Step 3: Start the Migration process
- Upload the installer.php file and the archive file (.zip format) which we have downloaded in Step 1 to your newly created FTP account on our WordPress Hosting Account.
- Edit your local PC’s “hosts” file in order to temporarily map the domain name to the IP Address of your new WordPress Hosting package. You may refer to this article for the details. On Google Chrome browser, you can use the “Virtual Hosts” plugin instead of doing this.
- Open a web browser on the same PC where you have edited the “hosts” file and access “https://yourdomainname.com/installer.php”. Replace “yourdomainname.com” with your domain name.
- Read and accept the Terms and Notices and click on Next.
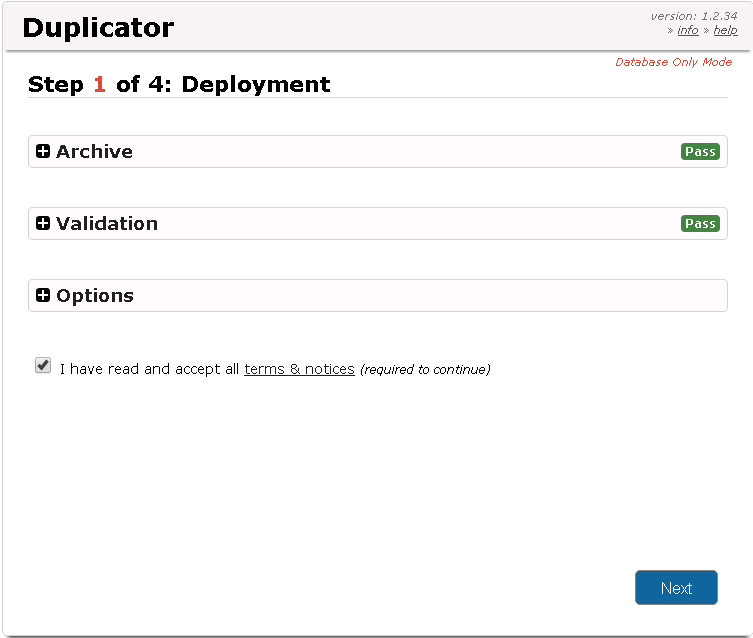
- Enter the database details which we have taken from the wp-config.php file on the Step 1 and click on Next.
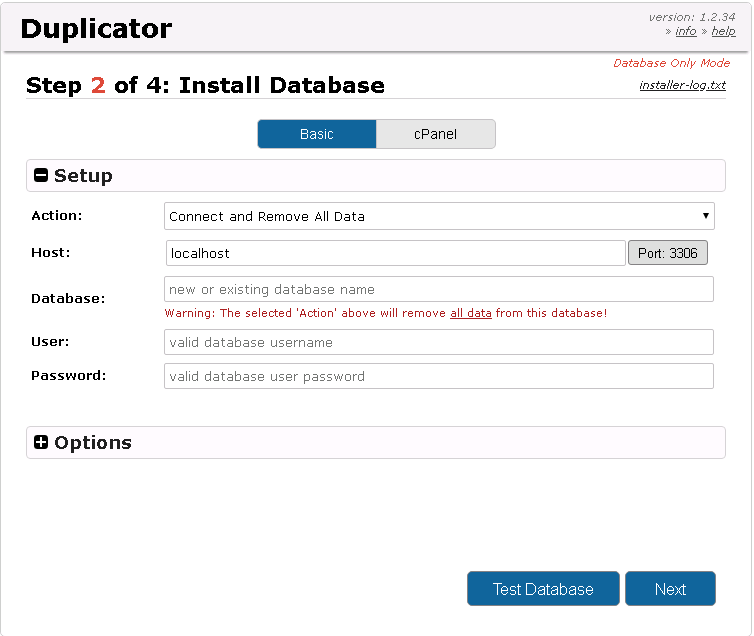
- On the next page, enter the new settings. (Not required to change this in most cases) and click on Next.
- You will see the screen below once the installation completes successfully.
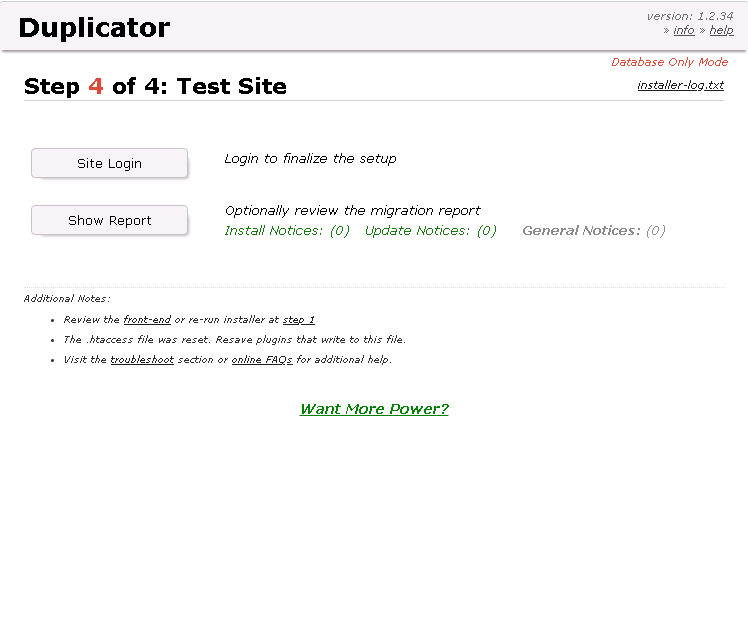
- You can access the site on the new WordPress Hosting Server by entering the domain name on the browser.
- Once you have confirmed that the site is working correctly, you can point your domain DNS to the WordPress Hosting Account. You can find the DNS details from WordPress Hosting Manager > DNS